FTP 接続を行う場合、以下方法1もしくは2のいずれかにて操作をお願いいたします。
接続先サーバ名の確認についてはこちらをご確認ください。
- ※注意:Windows Vista では日本語の表示に問題はありませんが、日本語の含まれるファイルを正常にアップロードできないことがあります。日本語が含まれるファイルをトラブル無く操作するには日本語に対応した FTP クライアントソフトが必要です。『FTPソフトでの接続』をご参照ください。
【方法1】エクスプローラでの接続
- スタートボタンをクリック、「すべてのプログラム -> アクセサリ -> エクスプローラ」を選択する
- アドレスバーの右端をクリック、「ftp://アカウント名(またはサブアカウント名):パスワード@お客様のサーバ名」と入力し、「→」ボタンをクリック、またはリターンキーを押す
※「お客様のサーバ名」は、『ユーザページ』の「ダッシュボード」でご確認いただけます
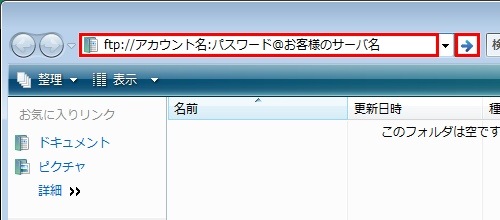
- MacServer に FTP 接続され、通常のファイル操作と同様の操作でダウンロード・アップロードできます。
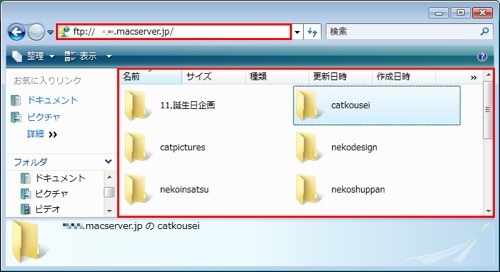
【方法2】Windows の ネットワークフォルダ接続を利用する
- 「スタート」をクリックし「コンピュータ」を開く
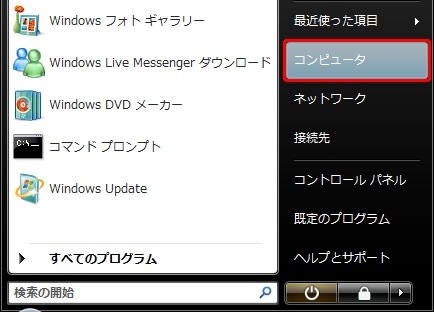
- 「コンピュータ」ウィンドウ右側のあいている部分を右クリックし、「ネットワークの場所を追加する(L)」を選択する
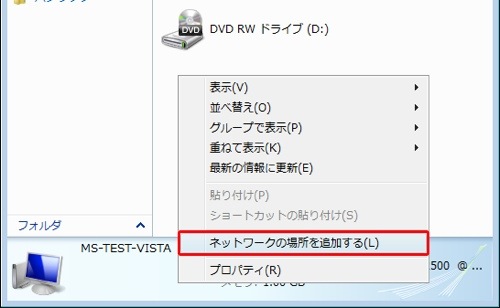
- ウィザードが表示を確認し「次へ(N)」をクリックする
- 「別のネットワークの場所を選択」が選ばれていることを確認し「次へ(N)」をクリックする
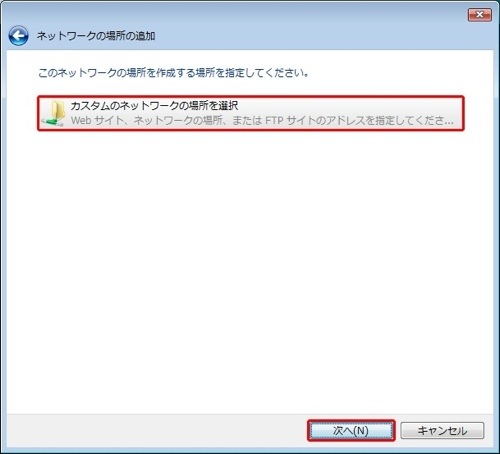
- 「インターネットまたはネットワークのアドレス」に「ftp://お客様のサーバ名」と入力し、「次へ(N)」ボタンをクリックする(「お客様のサーバ名」は、『ユーザページ』の「ダッシュボード」でご確認いただけます)
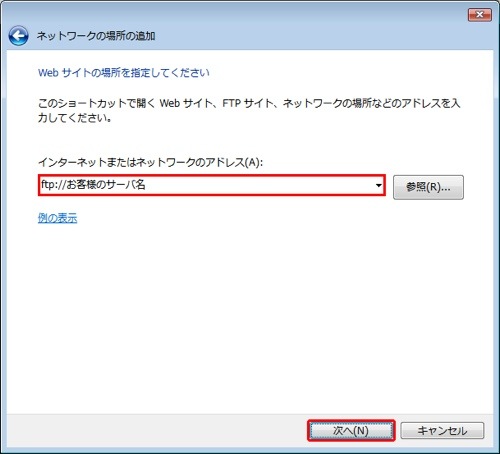
- 「匿名でログオンする(A)」のチェックを外し、マスターアカウント名 (またはサブアカウント名) を入力して「次へ(N)」ボタンをクリックする
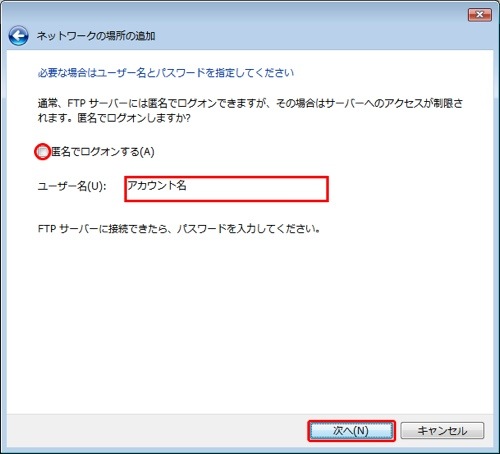
- ネットワークプレースの名前に任意の名称を入力し「次へ(N)」ボタンをクリックする
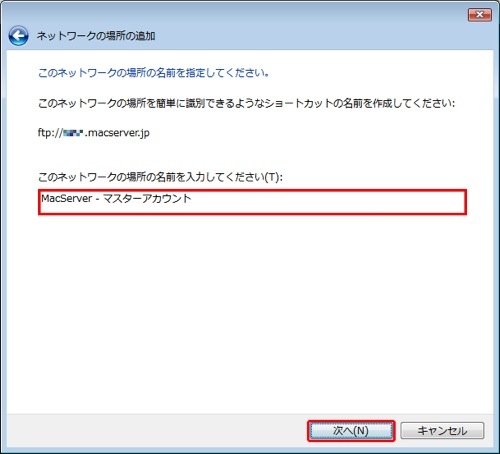
- 「完了」ボタンをクリックする
- パスワードを入力し、「ログオン(L)」ボタンをクリックする
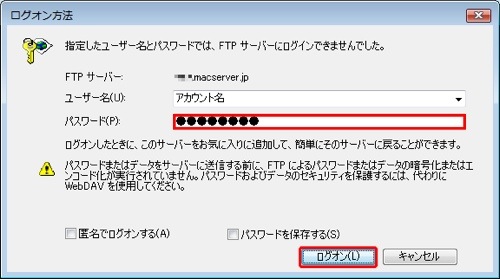
以後、コンピュータに登録されたサーバアイコンよりアクセスが可能となります。
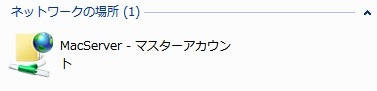
タグ: FTP, Vista, Windows, ネットワークフォルダ, ネットワークプレース, マウント, 接続

